| Главная » Файлы » Сборки WINDOWS |
UNI-Flash Live CD/USB STEA Edition X86 (v 03.2012)
|
| |
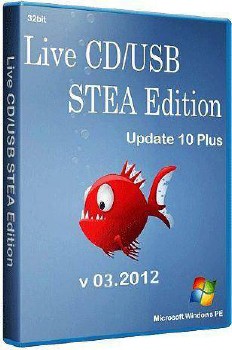 Live CD USB STEA Edition Основа Live CD USB STEA Edition STEA LiveXP oригинальная сборка WinPE (SteaPE) на базе Winbuilder от Nikzzzz c поддержкой сети и multimedia.Основные отличительные особенности в сравнении с аналогами способность в варианте загрузки из WIM-файла нормально работать на PC, имеющем RAM от 128 MB, благодаря составной системной части и поэтапной загрузке WIM-модулей наличие функций автоматической адаптации параметров операционной системы к различному объёму RAM PC размещение всех основных компонентов Live CD/USB Live CD USB STEA Edition Basis Live CD USB STEA Edition STEA LiveXP Originalnye build WinPE (SteaPE) based on Winbuilder Nikzzzz c multimedia.Osnovnye network support, and distinctive features in comparison with analogues the ability to download version of the WIM-file work properly on the PC, available RAM from 128 MB, thanks to an integral part of the system and the gradual loading WIM-module features automatic adaptation of the presence of the operating system to a different amount of RAM PC hosted all the major components of the Live CD / USB Строки в меню мультипроекта для перехода в меню сборки: 1. Для GRUB4DOS (G4D) Код: title Live CD/USB STEA Edition configfile /STEA/STEA.LST 2. Для SYSLINUX/ISOLINUX Код: LABEL STEA MENU LABEL --- Live CD/USB STEA Edition BOOT /STEA/BOOT/STLDR При использовании программного пакета LiveXP CD/USB STEA Edition в штатной системе Windows, для оперативного монтирования и открытия автономного меню AdminSuite кроме папки STEA следует разместить в корне диска командный файл STEA_Live.bat. наличие простой схемы пользовательской индивидуальной настройки, позволяющей установить и сохранить! системные параметры SteaPE и некоторые основные настройки интерфейса Подробнее: Схема пользовательской установки параметров SteaPE следующая: 1. В каталоге STEASETTINGSMARKERS находятся файлы-маркеры *.ini с именами, соответствующими включаемому ими настроечному параметру. Для включения конкретного твика требуется всего лишь переместить (или сделать копию) соотвествующий файл-маркер из папки STEASETTINGSMARKERS в каталог STEASETTINGS. При использовании SteaPE с размещением на Flash настройка, естественно, становится просто элементарной и весьма оперативной. При использовании SteaPE в варианте CD для настройки достаточно открыть образ сборки в UltraISO, переместить соотвествующие маркеры в каталог STEASETTINGS, сохранить и записать на диск новый файл образа CD. ~ Пользовательские МАРКЕРЫ: AUTOMAX.INI>>> автозапуск установки максимального разрешения экрана после окончания загрузки видеодрайвера BUTTONBAR.INI>>> автозапуск утилиты ButtonBar CLASSICMENU_SMALL_ICONS.INI>>> классическое меню "Пуск" с мелкими иконками CLASSICMENU_STD_ICONS.INI>>> классическое меню "Пуск" со стандартными иконками COMM_DRV.INI>>> использование "общего" драйверпака PeDrivers, размещаемого в корне носителя DISPLAY_1024_768.INI>>> 1024х768 разрешение экрана при загрузке DISPLAY_1280_720.INI>>> 1280х720 разрешение экрана при загрузке DISPLAY_1280_1024.INI>>> 1280х1024 разрешение экрана при загрузке DISPLAY_AUTO.INI>>> автоматическая установка разрешения экрана при загрузке EXP_STD_ICONS.INI>>> Стандартный размер значков на панели проводника EXP_VIEW_ICONS.INI>>> вид окна проводника "Значки" EXP_VIEW_LIST.INI>>> вид окна проводника "Cписок" EXSYSTEM_REGDLL.INI>>> включить авторегистрацию библиотек .DLL, .OCX, добавляемых пользователем в каталог STEASYSTEM () HWPNP_NOAUTO.INI>>> отключить автозапуск при загрузке утилиты установки оборудования HWPnP NO_RAM.INI>>> отключить сценарий автоматической загрузки в RAM всей системной части - вторая часть системы только монтируется на RAMDisk, оставаясь на загрузочном носители для экономии ресурсов RAM PAGEFILE_NO_AUTO.INI>>> отключить автосоздание файла подкачки при запуске PUNTOSWITCHER_AUTO.INI>>> автозапуск утилиты PUNTOSWITCHER ScrollMouse_AUTO.INI>>> автозапуск утилиты ScrollMouse при загрузке (скролирование колёсиком мыши окон под курсором) THEME_NOSAUND.INI>>> отключить автозапуск звуковой схемы системных оповещений PeSaund в ходе загрузки системы WB_THEME_NOAUTO.INI>>> отключить автозапуск темы оформления WB Vista в ходе загрузки системы WINTEMP.INI>>> включить сценарий назначения каталога WindowsTemp штатной (настольной) системы в качестве адреса каталогов и SteaPE ZPNP_NOAUTO.INI>>> отключить автозапуск утилиты установки драйверов (ZPNP) после загрузки системы с целью повышения мобильности STEA Live в систему добавлена полнофункциональная поддержка 3G модемов HUAWEI для всех основных операторов GSM России ~ 3G Connect Менеджер 3G модемов HUAWEI. Встроены профили BeeLine, Megafon, MTS, Tele2, Smarts. Возможно дополнение профилями региональных операторов. Полная поддержка всех функций модема, включая голосовую связь и SMS. В папке ProgramsInternet3G_Connect имеются небольшая инструкция по использованию в составе Stea Live и полезные утилиты для адаптации 3G модемов HUAWEI ко всем операторам GSM РФ и не только. ~ Интерфейс и оболочка SteaPE стандартные HELP / Установка CD варианта Live XP сборки на Flash диск Установка на Flash включает в себя три этапа: 1. Приведение Flash диска к формату "загрузочный HDD". 2. Перенос на Flash файлов сборки 3. "Привязка" загрузчика к стартовому файлу сборки STEASTLDR (или STEASTEA.LST) Если Ваш Flash-диск уже загрузочный, пропустите следующие три абзаца... Прежде, чем Вы приступите к форматированию Flash, рекомендую попробовать выполнить установку, условно говоря, в "один клик". Для немалого количества "ходовых" и "нестарых" Flash, имеющих файловую систему FAT или FAT32 всю установку можно реализовать одним скриптом SETUP_TO_FLASH, имеющимся в составе самой сборки. Причем, Flash диск при этом не обязательно должен быть пустой - необходимо лишь наличие достаточного свободного места, а уже существующие файлы и каталоги в процессе установки STEA Live никак не будут затронуты. Запустить скрипт можно и из сборки ( ярлык есть на рабочем столе), и просто с диска в штатной Widows или даже с ISO образа, подключенного через виртуальный привод - файл скрипта STEATOOL'S SETUP_TO_FLASH.BAT Последовательность действий: Подключить Flash к USB > создать в корне Flash пустой каталог SetupSTEA > запустить скрипт. Если в результате работы скрипта SETUP_TO_FLASH не получен загрузочный диск или Flash диск имеет исходную файловую систему NTFS, то придется сначала подготовить Flash и сделать "загрузочный HDD". Выполнить необходимые операции можно утилитой BootICE, имеющейся в составе сборки STEAPROGRAMSHDD-UtilitesBootICE. Можно все делать и из Live, и из штатной WINDOWS STEAPROGRAMSHDD-UtilitesBootICE BootICE.exe Последовательность действий: 1.Форматируем Flash PartsManage > Reformat > USB-HDD > 63 > FAT32 > OK 2. Прописываем загрузочный сектор в MBR диска Process MBR > UltraISO USB-HDD+ > Install После этого рекомендую вновь попробовать выполнить установку с помощью скрипта SETUP_TO_FLASH. Если вновь неуспешно, весьма вероятно, что контроллер Вашего Flash диска требует более сложных манипуляций (с использованием специальных утилит) для приведения к формату "загрузочный HDD". Если Ваш Flash диск уже загрузочный, то его "подготовки" не требуется и достаточно лишь: 1. Перенести простым копированием на Flash диск каталог STEA и корневые файлы сборки AUTORUN.INF и STEA_LIVE.CMD (файлы имеют вспомогательную функцию и их размещение в корне Flash диска желательно, но не обязательно. С ними просто удобнее стартовать программное меню при пользовании диском из штатной Windows.) 2. Выполнить "привязку" в имеющееся на Flash меню загрузки: варианты для загрузчика GRUB: Код: title Live CD/USB STEA Edition configfile /STEA/STEA.LST title Live CD/USB STEA Edition configfile /STEA/BOOT/STD.LST вариант для загрузчика SYSLINUX: Код: LABEL grub MENU LABEL Live CD/USB STEA Edition BOOT /STEA/BOOT/STLDR ~ UNI-FLASH-STEA 1203 ~ Особенности Windows 7 USB 1.Выполнена адаптация системы для работы с USB-носителя. 2. Система размещена в виртуальном диске и работает из VHD динамического формата. Предусмотрена возможность загрузки и работы системы из дифференциальных VHD. Что это означает? Особенности системного виртуального диска. Системный диск состоит из базового (основного) VHD и дифференциального (вторичного) VHD. В каталоге STEA вместе с базовым VHD есть его дифф расширение STW7-diff.vhd, а в меню загрузки предусмотрены две строки загрузки из diff-VHD. С версии 1203 загрузка из diff-VHD применяется в качестве исходной строки меню Windows (default). При загрузке из дифференциального VHD все! изменения в системном разделе, сделанные и сохраненные в текущей сессии, будут внесены только в diff-VHD, а базовый останется неизменным! Система размещена на динамическом виртуальном диске (динамическом VHD) размером 15 000 MB (начальный размер файла-образа 1775 MB). Это можно посмотреть в "Управление дисками". Диск динамический - то есть его файл-образ будет самостоятельно увеличиваться по мере наполнения диска. 15 000 MB - это уже заложенный в диск допустимый размер. Но его можно и увеличить при желании. До этого размера диск может увеличиваться самостоятельно. В версии 1203: Система размещена в "двухпартейном" VHD - в составе VHD два раздела, системный и пользовательский. Сделано это для возможности раздельного применения EWF для двух частей системы. В исходном состоянии увеличение системного раздела ограничено размером размеченной области раздела - 3000 MB, пользовательского раздела - 500 MB. - см. в "Управление дисками". Сделано так, чтобы обеспечивать "вписывание" VHD при саморасширении в объем Flash 4 GB. При размещении на большем носителе можно соответственно расширять размеченный размер разделов - системного до 10000 MB, пользовательского - до 5000 MB. Последовательность действий: 1. Загрузиться 2. Выполнить команду "EWF-Save-bootcommand-ENABLE" 3. Через "Управление дисками" расширить соответствующий том до нужного размера 4. Перегрузиться с уже расширенным системным томом. Нельзя выполнять суммарное увеличение системного и пользовательского разделов свыше свободного места на разделе-носителе VHD! Иначе при самоувеличении файл-образ VHD может быть поврежден! 3. В систему добавлен EWF ( Enhanced Write Filter ). Элементы управления размещены в стартовом меню. ~ HELP Команды управления EWF Внимание! При выполнении EWF-сохранений по окончании работы производится перенос "отложенных данных" на системный том, и выключение PC выполняется заметно дольше обычного! Не торопитесь отключать PC принудительно! Для визуального контроля записи данных рекомендуется использовать Flash со светодиодным индикатором обращения к девайсу. Новое в функцях EWF в v.1203: Применена двухзонная схема EWF - разделение всей области EWF на пользовательскую и системную. В пользователькой области данных - профили и файлы пользователей (Users), ProgramData, каталоги winevt и prefetch, а также MyProgram - каталог для установки программ и утилит, постоянно пишущих свои логи и *.ini. В системной - вся остальная система. Оказалось удобно для пользователькой области фильтр отключать (с возможностью включения и использования). При таком построение и использовании EWF снимается забота о сохранении пользовательских настроек и данных программ - сохранение выполняется непрерывно штатным (обычным) образом. 4. Проведена дополнительная интеграция в систему драйверпаков Mass Storage, чипсетов, сетевых карт, USB Devices; 5. Выполнена модификация системы для активации функции Physical Address Extension (PAE), позволившая x86 (32-bit) системе видеть и использовать RAM свыше 3 GB (теоретически доступный объем RAM - 128 GB). Стартовое меню Windows 7 содержит два варианта запуска - с активацией PAE и стандартный. В качестве DEFAULT задействован стандартный режим запуска; 6. Реализована функция использования "мобильного" (собственного) файла подкачки, размещаемого на USB-носителе, что повысило автономность и собственные ресурсы системы. В исходном варианте UNI-Flash заложен pagefile в 512 MB (STEASWAPpagefile.img). При желании, его можно удалить или заменить на 256, 1024 или 2048 MB - в каталоге STEASWAP выполнить соответствующий EXE-файл; 7. В систему добавлен RAM-диск для использования под временные файлы; 8. Из приложений в систему добавлены: 7-zip, ImDisk для реализации RAM-диска, VHD-MGR для упрощения работы с VHD, Unlocker для сервиса. Бонусные приложения для UNI-Flash - каталог BONUS Для их добавления в состав проекта достаточно скопировать каталог PMAGIC или распаковать (с заменой файлов по запросу системы) sfx-pack W7PE.exe в каталог STEA. В версии 1203 сделана модификация системы Win7 PE - VHD: выполнена привязка к общему комплекту программных продуктов; задействован общий для всех Windows "мобильный" файл подкачки; возвращена в систему штатная оболочка - Explorer. Win7 PE имеет небольшую особенность - выключение и перезагрузку PC следует выполнять, используя соответствующие ярлыки, размещенные на панели задач рядом с кнопкой Пуск. Внимание! Доп. информация для тех, кто, возможно, будет встраивать содержимое UNI-Flash в другие мультипроекты или переносить самостоятельно на другие носители или разделы HDD! 1. Объекты и путь миграции: каталог STEA загрузчик STLDR 2. Стартовая запись для GRUB4DOS ~ Изменения: title --- UNI-Flash STEA Edition find --set-root --ignore-floppies --ignore-cd /STLDR rootnoverify chainloader --force /STLDR Обновлена утилита установки UNI-Flash на раздел локального HDD USB2HDD.exe. 1. Выполнена адаптация к примененому динамическому формату системного VHD. 2. Изменена схема "привязки" к существующим на PC OS - при наличии на PC установленной Win7 в ее меню запуска будет добавлена строка запуска "MultiBoot STEA Edition" и статус активного раздела будет присвоен загрузочному разделу штатной Win7. При отсутствии на PC установленной Win7 статус активного раздела будет присвоен разделу, в который выполнена установка UNI-Flash с запуском мультименю сборки. ~ HELP Установка UNI-Flash на HDD Установка выполняется из загруженной с UNI-Flash Win7 без использования исходного образа или иного дистрибутива и без форматирования целевого раздела. Установку можно выполнять на непустой раздел (в том числе и на системный) - имеющиеся файлы затронуты не будут. Время установки от 2 до 15 минут, в зависимости от скоростных качеств Flash и HDD. В процессе инсталляции целевой раздел будет назначен активным и будет изменен его загрузочный сектор! Исходный загрузочный сектор будет сохранен в корне раздела в файл _bootsect_.bin Для успешного выполнения миграции UNI-Flash STEA Edition на локальный HDD: 1. Загрузитесь в Win7 UNI-Flash. В качестве целевого выбирайте основной раздел HDD с файловой системой NTFS без сжатия файлов! При выполнении этого условия дополнительных операций с файлами не потребуется, необходимо лишь наличие достаточного свободного места на целевом разделе. 2.Создайте в корне целевого раздела пустой каталог STEA_Setup, закройте все приложения, использующие целевой раздел,и окна обращения к нему и выполните утилиту USB2HDD.exe. Примечание: Если на момент установки системы UNI-Flash на компьютере уже имеются установленные OS Windows, то будет сохранена возможность их запуска из мультименю: Windows XP (или любой Win 2k) из отдельного пункта мультименю (5-я строка); Windows 7 или Vista из их собственного меню, стартового мультименю сборки и общего для всех Win7/Vista меню (4-я строка в boot меню Win7 VHD ). Работа USB2HDD.exe предусмотрена и возможна только из загруженной Win7 UNI-Flash, т.е. только тогда, когда есть необходимые данные!!! Системные требования: RAM от 128 MB (для Live CD/USB) Скачать бесплатно UNI-Flash Live CD/USB STEA Edition X86 (v 03.2012) Скачать программу для более удобного скачивания с letitbit.net, vip-file.com - SkyMonk Client | |
| Просмотров: 1612 | | |
| Всего комментариев: 0 | |